How to Create Recurring Items in Infinity
If you have experience with automations, then you know that one common use case is creating new items on a recurring basis, i.e. recurring tasks.
In Infinity, it’s possible to create a recurring item by using the 'Create Recurring Tasks' option, or the trigger ‘Every Time Period’ and combining it with one of two actions: ‘Create an Item’ or ‘Create a Folder’.
So, let's see how this would work in practice.

Using 'Create Recurring Tasks'
Using this option will create items in advance, based on the schedule that you provide.
For example, let's say that we want to create a recurring item called "Daily Meeting" every day at 8 AM. The moment that we save the automation, it will create items in advance, while an additional item will be created every following day.
{primary} NOTE: If you want your recurring items to have a beginning and an end, you'll use 'Starts on' and 'Ends on' dates. So, if you want 'Daily Meetings' to occur every day from November to January, you'll set the 'Start on' to November and 'Ends on' to January. Alternatively, you can also turn off the automation when you want.
So, how is this different from 'Every Time Period' automations? Because 'Every Time Period' only creates one item on the day of the schedule, never in advance.
There are three ways you can create recurring items:
- By clicking on the three dots (item menu) on any item in your board and selecting 'Make Recurring',
- By creating a recurring item from scratch by choosing this option from the trigger drop-down menu.
- By selecting an automation template from the Recurring Items category.
{primary} NOTE: Although the 'Create Recurring Tasks' option can be found under 'Triggers', it's not actually a trigger like the others, but more of a feature you can use to automate your work.
Creating Recurring Items from the Item Menu
This option is by far the easiest and quickest way to create recurring tasks from existing items in your boards.
To get started, all you have to do is click on the item menu (three dots) of a certain item, and then select 'Make Recurring'.
In the pop-up window, the start date, as well as the attribute fields will be prefilled, but you can change them if you need to.
If you have a Date attribute, you can decide if you want your dates to be dynamic or not (read more about dynamic dates below).
Once you're ready, just click on 'Save Automation'.
Creating Recurring Items from Scratch
First, click on the Automations button located right next to the Board Manager button.

In the new window, you'll need to name your automation.
From the drop-down menu of available triggers, select the option 'Create Recurring Tasks'.
Decide at which frequency you want the tasks to repeat themselves: Daily, Weekly, Monthly, or Yearly. You can also select whether you want weekdays only.
You'll also need to choose the destination folder, where you'll need to fill out your items' values. In case you're using a template, values will be prefilled.
Again, if you have a Date attribute, you can decide if you want your dates to be dynamic or not.
Once you're ready, just click on 'Save Automation'.
Creating Recurring Items from Templates
Once agian, click on the Automations button located right next to the Board Manager button.
Click on the drop-down menu that says 'All Categories' and then choose 'Recurring Items'. You will get a list of pre-made automations templates you can use.
By choosing one of them, you'll get an automation where the schedule is already set (you can still change it, though), but you'll still need to fill out the attribute fields of your item.
When you're happy with your automation, just click on the 'Save Automation' button.
{primary} NOTE: When creating recurring items, it's best to do it from the Calendar view. When you select 'Make Recurring' , the automation will take the start (and end) date from the Calendar view.
Dynamic Dates
Now, if your items have dates, the automation will take the first date that it finds and make it Dynamic. Dynamic dates will be set according to the schedule of the recurring items.
However, it's important to note that creating recurring tasks does not require a dynamic date if you don't want it, but that you can also have as many dynamic dates as you want.
In order to set a date to dynamic, click on the Date attribute from the list of attributes, and tick the checkbox "Dynamic Date".
Using 'Every Time Period'
Although different from the 'Create Recurring Items' option, 'Every Time Period' trigger can also be used to create recurring tasks.
Again, you will first need to click on the Automations button next to the Board Manager button.

In the new window, you’ll get to name your automation.
Next, click on ‘Add a Trigger’ and then choose ‘Every Time Period’.
In the first drop-down menu, you’ll get the frequency at which you want your items to recur. The options are as follows:
- Daily → Additional options include selecting ‘Every Day’ or ‘Every Weekday’.
- Weekly → You can pick the exact days of the week when you want the items to recur.
- Monthly → You have the option to decide on which day of the month and in how many months you want the item repeated.
- Yearly → Pick the month and the day of the month when you want the item to recur.
You can also enter the exact time when you want the item to begin recurring.
In order to complete our automation sentence, we’ll need to select an action. As we already mentioned, in this case, you’ll only be able to choose ‘Create a Folder’ or ‘Create an Item’, because for e.g. ‘Update Item’ you’d need an Item ID.
We’ll select ‘Create an Item’ in this instance, and then we’ll go ahead and pick a destination folder where our item will be created. Let’s say ‘Tasks’.
Beneath the destination folder drop-down, you’ll get a list of all the attributes available in that folder. Your item will have all of them, but you can fill out only the ones that you need.
When you’re done, click ‘Save Automation’. You’ll be able to view and edit your automation in the Manage section of the window, as well as turn it off and on, or delete it.
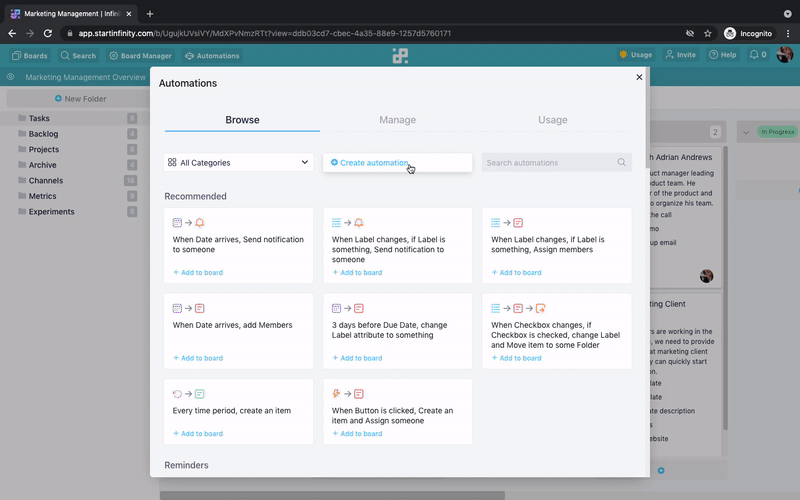
{primary} NOTE: This GIF was created prior to slight changes in app design that we did. The action, however, remains the same.
Read everything about automations here.
