Infinity Automations
- Learn Automations Basics
- Permissions
- Available Triggers and Actions
- Triggers
- Attribute Value Changes
- Date Arrives
- Every Time Period
- Button
- Form Submitted
- Create Recurring Tasks
- Folder Created
- Item Created
- Item Deleted
- Folder Deleted
- Actions
- Leave a Comment
- Send a Notification
- Send Email
- Update an Item
- Trigger a Webhook
- Assign ID
- Move an Item
- Create an Item
- Duplicate an Item
- Create a Folder
- Duplicate a Folder
- Conditions
Flexibility. It’s been one of our main goals and one of Infinity’s main advantages since day one, and everything we’ve done since then has been aimed towards allowing you to create whatever comes to your mind in your workspace.
Over time, we added more attributes, more templates, desktop and mobile apps, various UI improvements, API, and a lot more.
And now we’ve come to the ultimate flexibility solution that will change the way you work in Infinity. Automations.
With automations, you’ll be able to create clearly-defined and repeatable work processes that will allow your team to work together effortlessly and deliver the results you want faster and with more ease. They will help you create anything from reminders to recurring tasks, as well as help you automate manual work.
The possibilities are endless.
In the article below, we’ll explore how to access and use automations in Infinity, as well as which permissions you need for this feature, what triggers/actions are available to you, and we’ll give you examples of what you can do with them.
Learn Automations Basics
First things first. To access and create automations in Infinity, head over to any of your boards and then click on the Automations button next to the Board Manager.

In the pop-up window you’ll see three sections: Browse, Manage, and Usage.

In the Browse section, you can go through all of our automation templates and choose one of them to get started.
In the Manage section, you get to manage all of the automations you created. That means that you get to edit and delete them, as well as turn them off or back on again. This is also where you can see the number of runs per each automation for the current month and in total.
In the Usage section, you can see the number of runs for the past month, for the particular board and workspace you’re in.
How to Build Automations
All automations are created from three main elements: Trigger, Condition and Action. Each of them represent a step in your automation.
Example:
- ‘When Date arrives’ (trigger)
- If Status is High (condition)
- Send a notification to All watchers (action)
{primary} NOTE: Each automation must contain a trigger and an action. Each automation can contain only one trigger and one condition (with multiple conditions in and/or relations) and multiple actions.
It’s important to remember that in some cases, certain actions won’t be available in the ‘Add an Action’ drop-down. This will happen because they require an item (item_id) or folder ID (folder_id) in the previous step.
Example: Update an Item
If you choose ‘Folder Created’ as a trigger, you won’t have the necessary item_id, because the trigger itself does not involve items. This means that once you choose this trigger, actions that require item_id, such as the ‘Update Item’ action, won’t be available in the actions list.

{primary} NOTE: All automations have names and sentences. A sentence is automatically generated based on triggers, conditions and actions of your choice and can’t be changed manually.
{primary} NOTE: It's not possible for one automation to trigger another automation in Infinity.
Permissions
In order to be able to view, create, edit and delete automations, users need to have the "Manage Automations" permission.

Our advice is to give this permission only to those users who have access to all folders in a board, because an automation that they create may affect items in folders that the user doesn’t have access to.
Owners and admins will have this permission enabled by default.
Available Triggers and Actions
The list below will be updated as we improve automations in Infinity and add new ones. For now, these are the triggers and actions you can use:


{primary} NOTE: At this time, limit for automations is 5,000 triggers per hour.
Triggers
Whenever one of the following happens, automations will be triggered. Keep in mind that automations cannot be triggered with CSV or Trello import.
However, integrations such as Zapier, Pabbly or any integrations created by users via API will trigger automations.
Attribute Value Changes
Triggers an automation when the value of the chosen attribute changes. This trigger can be used with any attribute except static attributes (e.g. Created At and Created By).
From the dropdown menu, you choose which attribute will trigger the automation. The automation will be triggered on any change made to the value of that attribute (not changes made to the attribute itself).
{primary} NOTE: At the moment, this trigger cannot be used with the Formula attribute, but this will change in the future.
Use Case: When Status Changes and If Task Status Is To Review, Update an Item
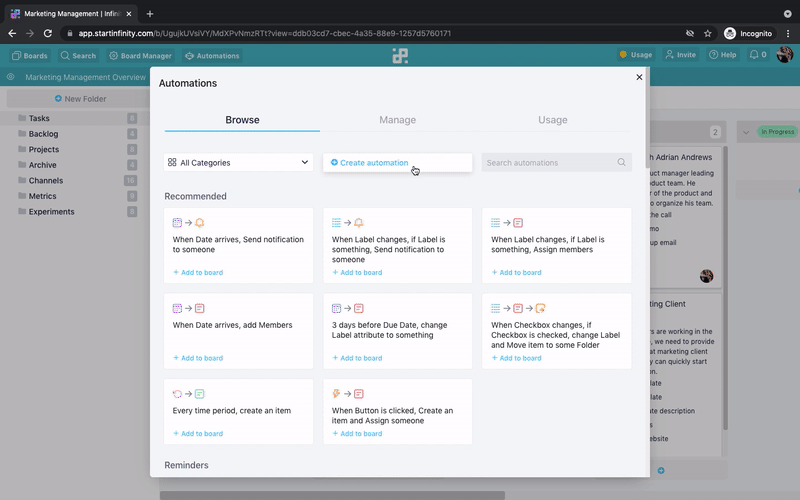
{primary} NOTE: This GIF was created prior to slight changes in app design that we did. The action, however, remains the same.
Although it might not be obvious at first, you can use the trigger ‘Attribute Value Changes’ to create all of your ‘If This Then That’ automations. How would this look?
- Click on the Automations button and then select ‘Create Automation’.
- Next, click on ‘Add a Trigger’ and choose ‘Attribute Value Changes’.
- In the drop-down list of attributes, we’ll pick ‘Status’. Now our sentence at the top of the window says ‘When Status Changes’.
- Let’s add a condition to our automation, as well. Click on ‘Add Condition’ and in the field ‘Where’ choose ‘Status’ again. You’ll notice that this part works the same as all filters in Infinity. Let’s say that the 'Status’ is ‘To Review’.
- Now we need to pick an action. Select ‘Add Action’ and then ‘Update an Item’. Select the attribute that you want updated whenever the task status changes. You can also modify the text of your notification, if necessary.
- When you’re done, click ‘Save Automation’. You can view and edit your automation in the Manage section of the window.
Read more about creating 'If This Then That' automations here.
Date Arrives
Triggers an automation when the date you set matches the chosen Date attribute. This trigger can only be used with Date attributes. Keep in mind that automations will be triggered at a chosen time in your time zone (you can change the time zone from the profile section).
You can decide when you want the automation triggered, i.e you get to choose the number of days or minutes when you want e.g. a notification to be sent. If you need a time option that’s shorter than one day, then you’ll need to select a Date attribute with a time field.
It’s also possible to select whether you want the automation triggered before or after a certain date.
{primary} NOTE: With the ‘Date Arrives’ trigger, you can create reminders within Infinity.
Use Case: 1 Day Before Due Date Arrives, Send a Notification to Jenny

{primary} NOTE: This GIF was created prior to slight changes in app design that we did. The action, however, remains the same.
So how would you go about creating a reminder in Infinity?
- Again, click on the Automations button and then choose ‘Create Automation’.
- Next, click on ‘Add a Trigger’ and select ‘Date Arrives’.
- In the drop-down list of attributes, pick one of the Date attributes you have. We’ll select ‘Due Date’.
- Next, choose a day, week or even time for your trigger to happen. Remember, in order to use minutes, you’ll need a Date attribute with a time field. You’ll also need to select if you want the notification to arrive before or after a certain date. Let’s say that we want to send a notification 1 day before the due date arrives.
- Next, let’s add the action ‘Send a Notification’ and then choose ‘Select Members’.
- Pick the members you want to receive the reminder from the drop-down menu. We've chosen Melissa. You can also modify the text of your notification, if necessary.
- When you’re done, click ‘Save Automation’. You can view and edit your automation in the Manage section of the window.
Now you have an automation ‘1 Day Before Due Date Arrives Send a Notification to Melissa Dawson’!
Read more about creating 'Reminders' here.
Every Time Period
Automation is triggered at scheduled intervals. You can use the scheduler to set it up.
Available intervals are:
- Daily: You can choose between every day or weekdays only, and set the time of day when the automation will be triggered.
- Weekly: You can select on which days of the week the automation will be triggered, as well as the time (the automation will be triggered at that time, on all selected days).
- Monthly: You can input on which day of the month you want the automation triggered, as well as the interval and time (the automation will be triggered at that time, on all selected intervals).
- Yearly: You can select the day and choose a month on which the automation will be triggered each year, as well as the time (the automation will be triggered at that time, on the selected day).
Once you select an interval, you can also choose when you want the automation to happen: every day or every weekday (Monday to Friday). Finally, you can set the time when you want the automation to repeat itself.
{primary} NOTE: With the ‘Every Time Period’ trigger, you can create recurring tasks within Infinity.
Use Case: At 10 AM Create an Item In Tasks
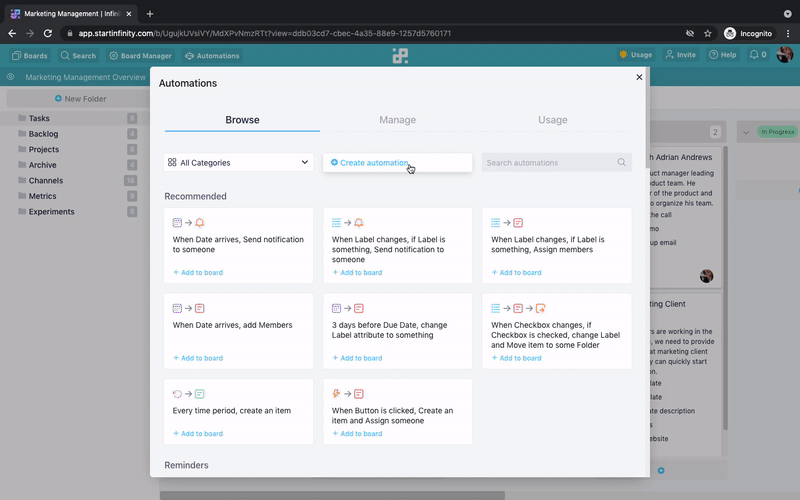
{primary} NOTE: This GIF was created prior to slight changes in app design that we did. The action, however, remains the same.
So how would you go about creating a recurring task in Infinity?
- Once more, click on the Automations button and then select ‘Create Automation’.
- Next, click on ‘Add a Trigger’ and select ‘Every Time Period’.
- Choose the interval when you want the automation to repeat itself: Daily, Weekly, Monthly, or Yearly. Let’s say Daily and let’s have it repeat itself every day at 10AM.
- Now, let’s select an action. In this case, you’ll only be able to choose ‘Create a Folder’ or ‘Create an Item’, because for e.g. ‘Update Item’ you’d need an Item ID. Let’s pick ‘Create an Item’.
- Next you’ll need to choose a destination folder where your item will be created. We’ll pick ‘Tasks’.
- Beneath the destination folder, you’ll get a list of all the attributes available in that folder. Your item will have all of them, but you can fill out only the ones that you need.
- When you’re done, click ‘Save Automation’. You can view and edit your automation in the Manage section of the window.
An item will be created for every day in your destination folder and set at 10AM.
Read more about creating 'Recurring Tasks' here.
Button
Button is an attribute, as well as a trigger that will help you activate automations straight from an item just by clicking on it.
To use this option, you’ll need to create an automation with the Button trigger first, then connect it to the Button attribute once you add it to your item.
When you create the Button attribute, you will get a list of automations (that use the Button attribute as a trigger) in a dropdown menu to choose from.
{primary} NOTE: You do not need the 'Manage Automations' permission to create the Button attribute and to link existing automations. You just need the 'Save Attribute' permission.
{primary} NOTE: In order to use the Button attribute, you first need to create automations that use the Button trigger, and then the attribute linked to one of those automations.
Form Submitted
Automation is triggered whenever a new answer is submitted through the form.
{primary} NOTE: In order to use the Form Submitted trigger, you need to have at least one form in your board.
Create Recurring Tasks
Although listed under triggers, 'Create Recurring Tasks' is more an option than an actual trigger, because you don't get to choose an action yourself, just a destination folder.
It is possible to create recurring tasks from the item menu (the three dots on every item), from scratch, or from a template.
Folder Created
Automation is triggered when a new folder is created anywhere in the board.
Item Created
Automation is triggered whenever an item is created from one of our views, from a form, as well as from a shared form.
Item Deleted
Automation is triggered whenever an item is deleted anywhere in the board.
Folder Deleted
Automation is triggered when a folder is deleted anywhere in the board.
Actions
Automations will be activated if they are triggered and all conditions are met (if they exist).
Leave a Comment
Autobot will leave a comment on the item from the previous step (you will require the item id in the previous step).
You can input comments the same as in regular comments, with the addition of using variables.
Variables enable you to input different values, such as the item name or an attribute value into the comment.
{info} TIP: By using $, you can trigger different variables for the following actions: leave a comment, send notification, create an item, update item, create folder, and send email.
Send a Notification
Autobot will send a notification to selected member(s).
You can choose which members to send notifications to:
- All members (all board members, if the folder is not hidden. If it is, then it’s all folder members).
- All watchers (all people subscribed to an item).
- All members from a chosen member attribute (you get a dropdown with all of the member attributes on the board, meaning that all members that have been added to the item from that attribute will receive a notification).
- Selected members (you can pick any member(s) from the board manually).
You get to decide if you want to input a custom notification text or leave the default notification text. You can use variables here, as well.
Send Email
When an automation is triggered, the autobot will send an email to one or more email addresses. When creating an automation you can choose to send an email to an address from your email attribute or you can enter an email yourself.
You also get to write a custom subject and body of the email, as well as upload a cover.
{primary} NOTE: The recommended cover dimensions are 600 x 180px.
Update an Item
The item from the previous step will be updated (you will require the item id in the previous step).
You can add all attributes whose values you wish to update. For certain attributes (Attachments, Links, Checklist, multiple Labels and multiple Members), you can choose between append or replace, so the value will be appended or replaced.
You can also update as many values in this action as you want.
Some attribute types are not yet supported.
{primary} NOTE: You can add an offset to Date attributes in Create Item and Update Item actions. Click on the date picker in your Date attribute, and then select how long after or before a certain date you want your automation to begin. You can either select a Trigger Time or your own date.

Trigger a Webhook
When an automation is triggered, it will forward certain data to the webhook.
The webhook presents a hook link from an external source to our application, meaning that when an automation is executed, the external source will get notified and will receive data from Infinity. The forwarded data depends on the trigger.
Non-developer users can use webhooks with third-party apps, such as Zapier.
Assign ID
When an automation is triggered, the autobot will assign an ID to your item. In order to make an automation with the Assign ID action, you’ll need to create at least one Custom ID attribute first, choosing the ‘Automation’ option from the menu. Then, in the drop-down menu of the Assign ID action, choose the Custom ID attribute you want to use.
Move an Item
Once you pick the destination folder, the item from the previous step will be moved to that folder. You can also toggle on “Move and Merge” if you wish to both move and merge attributes from an item.
Create an Item
An item will be created in the destination folder. Once you choose a destination folder, a blank item will appear where you’ll input values for all attributes that are used in that folder.
Duplicate an Item
The automation will duplicate an item. For example, if you create an automation with the 'Date Arrives' trigger, the item duplicated will be the one that falls on that certain date.
Create a Folder
A folder will be created in the parent folder of choice. A board can also be the chosen parent folder. When creating a folder, you’ll need to input a name and choose its color.
Some additional options you can use in this instance:
-
Use the parent id from the previous step. If the previous step contains a folder id, you can use that folder as a parent folder. This toggle will not be available if the previous step doesn’t contain a folder id.
-
Force create. If you toggle ‘Force create’, you will be able to create a new folder even if a folder with the same name already exists.
{primary} NOTE: The Vote attribute is not available for Create Item and Update Item actions.
Duplicate a Folder
The automation will duplicate a folder based on the source folder that you choose. Before clicking on 'Save Automation' decide how you want to name your folder and whether you want to duplicate it with or without items.
Conditions
The conditions in automations work the same as the filters you use in Infinity tabs. They take the item from the previous step (trigger).
