-
Automations
-
Integrations
-
Import & Export
-
Privacy and Security
-
Infinity Partner Programs
-
Announcements
How to Use Templates in Infinity
Infinity comes with a wide range of templates that can help you set up your boards and folders with more ease, especially when you are a beginner. From simple tables to Sales CRM, there’s a template for everyone in our database, which you can later on tweak completely to your needs.
Here’s the list of categories that you can browse:
- Education
- Events
- Freelance
- HR
- Marketing
- Personal
- Product Development
- Project Management
- Real Estate
- Sales
- Simple
Each category holds a certain number of templates which you can choose from. When you click on a template, you can preview it and see whether it would work for you, or load it immediately into your board or folder.

If you don’t have an account with Infinity, you’ll only be able to preview our templates. If you do have an account, then you’ll be able to use a template when creating your new board.
How to Load a Template
There are a couple of ways for you to load a template in Infinity.
From the Templates Page
If you’re loading a template directly from our Templates page, this is what the process looks like:
- Click on the template you’d like to use for your board or folder.
- Click on the Load Template button.
- Choose a workspace where you’d like to load the template, then click on Continue.
- Give your board a name and customize it. To read more about board customization, head over to our Boards section.
- When done, click on the Continue button once again.
- Wait until your template loads and start using it.
From Your Workspace
If you’re loading a template from your workspace:
- Click on the plus sign that allows you to create a new board.
- Select the Load a Template option.
- In the new window, customize your new board.
- Click Continue when you’re ready.
- Select a template from our database.
- Click on the Load Template button to continue.
Into a Folder
You can also load a template into a new folder of an existing board:

- Click on the +New Folder button.
- Scroll down and click on the Load Template button, right below the available views.
- Follow the same process as you would for loading a template from the page and your workspace.
You can load as many templates as you want and need into your board this way.
Demo Data in Templates
Additionally, whenever you load a new template, you’ll be asked to decide what you want to do with demo data. You can keep it, delete it immediately, or delete it a bit later.
If you opt to keep it or delete it later, you can always head over to the Help section in the upper right corner of your board and click on Delete Demo Data.
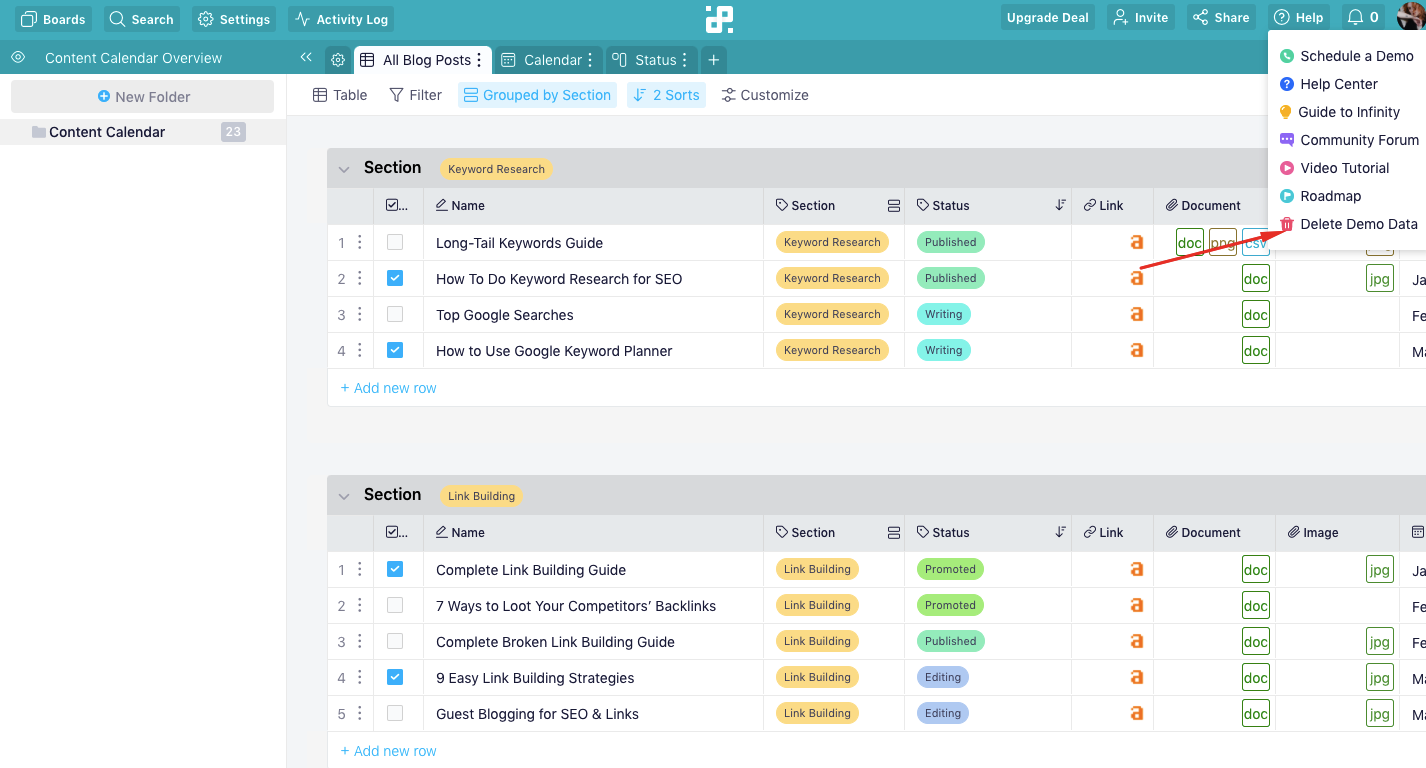
Once your template is loaded, you can go on and reorganize it the way you see fit!
